T氏です。
iPhoneをXにして気がついた事、主に変更点になるのですがあるのでこちらで説明させて頂きます。
もし購入を検討していたり、今使っていて困ってる方がいたらこれが役に立つと嬉しいです。
ちなみにT氏はiPhone 7 PlusからiPhone Xに変えました。
アクセサリーの話とかもしたいのですが今回は機能変で行きたいと思います。
Contents
iPhone Xで何が変わったの?
iPhone Xで何が変わったのか?それは指紋認証が無くなって顔認証になったとかそんなわかりきった事をT氏が書いてもしかたないですよね。
それ以外に細かく往来のiPhoneとの使用方法が変わった所があるちょっとやり方どうするんだ?と思った事があるので書かせてもらいました。
ホームにの戻り方とかそういう所はiPhone Xを最初に設定した時に教えてくれるので困らなかったです。
ではT氏が感じた戸惑った変わった所かつiPhone 7の方が良かったんじゃないの?って所なのですが。
会社の机などで使うなら指紋認証のほうが圧倒的に良い
最初に指紋認証が無くなり顔認証になると聞いた時は顔認証じゃ絶対に遅いよとか色々と思いましたが。
実際は顔認証と指紋認証でのiPhoneを手にしてからホーム画面が表示するまでの時間は、T指紋認証で認証したときとそれほど変わりはないです。タイミングによってはFace IDの認証画面が一瞬表示されることがあり、それが表示されると少し間があくが、かかる時間はわずか。気になる程度ではなく、快適に使える。
しかし指紋認証の時は、机に置いたままホームボタンを押してもホーム画面が表示されたが、顔認証ではiPhoneをのぞき込まないといけないそして更に指で上にスクロールをしてあげないと行けないんです。
この辺りはiPhoneの操作方法を変える必要がありそうだとT氏は感じています。
そしてそれとはもう一つあるのが通知画面の内容表示ですね。
顔認証で別のシチュエーションの時に不便なのが。
寝起きとかは顔認証が動きずらい
寝起きの顔と普段の顔って皆さん結構違いますよね、普段はコンタクトだけどコンタクト外して目も眠くてあまり開ききってないとか。
髪型がすごい事になってるとか、それによってiPhone Xの顔認証が動かない時があります。
そんな時は指紋認証がないiPhone Xは暗証番号をいれてロックを解除するしかないんです。
これが朝の眠たい時に起こると結構ストレスがたまります。
ちょっと面倒ですが顔認証を何回かパスしないとパスコードを入力を求められます。
その時にパスコードを入力するとどうやら顔のパターンとしてiPhone Xが記憶してくれるようです。
なので今はあかないかもしれないですがそれを何日か繰り返していくとパターンとし記憶してくれてロック解除をできるようになるみたいなので。
皆さん諦めずにお試しくださいね。
ロック時に届いた通知の内容の表示設定と挙動
初期状態だとロック状態の時に届いた通知はアプリ名+「1件の通知」と表示されるんです。
それによってどうなるかと言うと。
以下の画像の用になります。

プライバシーが守られていてすごくよく感じるのですが。
解くためには顔認証をしてロック解除すると内容が表示されるので。
昔のiPhone 7とかの時の用にメール、LINE等が入ったチラってタイピングをしながら目に入って大事な事とかだったら返信をするとかそういう事がしにくくなりましたね。
メールが来ました、一度ロック解除をしてメール、LINE等を見ないと行けない。
ちょっと不便ですよね、会社内で携帯を持ってると遊んでると思われてしまうのでちょっと使い勝手が悪いですよね。
ただ携帯で悪い事をしている人とかにとっては朗報ですよね。
携帯を机におきっぱにしておいたりしても見られたくない大事な話、彼氏、彼女からの恥ずかしいメッセージなどが送られてくる場合も見られたりする事がなくなりました。
どうしてもこの設定が面倒だという人はこちらで設定を変えてください。
ロック画面でも通知内容を表示するように変更する方法
プレビュー表示で「常に」を選択変更

設定を開き「通知」をタップします。


一番上の「プレビューを表示」をタップします。
3つから選択することができ、各項目は↓のようになります。
プレビュー表示の設定項目とロック前後の表示内容
| プレビュー | ロック解除前 | ロック解除後 |
|---|---|---|
| 常に | 通知内容を表示 | |
| ロックされていないときのみ | 1件の通知と表示 | 通知内容を表示 |
| しない | 1件の通知と表示 | |
ロック画面ではアプリからの通知内容を一切表示したくないという人は「しない」
Face IDでの顔認証の前後で表示を切り替える場合は「ロックされていないときのみ」
ロック解除に関わらず、通知内容を常に表示する場合は「常に」
となります。
LINEなどアプリによってはアプリ側で内容表示をオフにすることもできる


LINEなど通知を頻繁に使うようなアプリにはアプリ内の機能として「通知内容を表示しない」が用意されているものもあります。
アプリ内で通知を非表示にしておけば、iOS側の設定がどうであれ、そのアプリで設定されている内容(LINEであれば「新着メッセージがあります。」)が表示されます。
Face IDによるロック解除の通知内容の表示/非表示はけっこう面白いです。
画面上部のカギアイコンをいちいち見なくてもロック解除されたことが一目でわかります。
通知内容くらい見られてもいいよとか1件の通知ってなんだよ。。ウザい。と感じている人は「しない」を選択しておいてくださいね。
スクリーンショットのとり方が変わった
今までのスクリーンショットのとり方といえば。
電源ボタンとホームボタンを押すと取れたのですが。
ホームボタンがないiPhone Xではどうするんだ?って思いますよね。
音量(大)とサイドボタンの同時押し
iPhone Xでは、電源/スリープボタンと音量(大)ボタンを同時に押すことで、画面の表示状態をスクリーンショットとして画像保存することが出来ます。

「電源/スリープボタン」と「音量(大)ボタン」の同時押しでスクリーンショットを撮影。
ちょっとした変更ですが最初にスクリーンショットを取る時はわからなくて焦りました。
スワイプと電源ボタンか?と思って何回も試しちゃいました。
ちなみにそれも面倒な人はこんな方法も。
AssistiveTouchで仮想ボタンをタップするだけでスクリーンショットを撮影できる
物理ボタンの同時押しが面倒かつ物理ボタンを酷使するのが嫌な人にはこの様な方法もあります。
もし物理ボタンの同時押しが面倒なのであれば、次の方法で画面に表示される仮想ボタン()をタップするだけで、簡単にスクリーンショットを撮影することができます。
- 設定→一般→アクセシビリティ→AssistiveTouch→最上位のメニューをカスタマイズの順にタップ。
- -ボタンを何度かタップして、アイコンが「カスタム」だけになるまで減らす。
- カスタムをタップして項目からスクリーンショットを選択して完了をタップ。
- 画面に表示される仮想ボタン(AssistiveTouch)をタップしてスクリーンショットを撮る。

便利ですね、これで物理ボタンの故障の心配もありません。
まとめ
以上がT氏がとりあえずiPhone Xを使って見て感じた変更点かつ場合によっては不便に感じる所です。
また何かあったら書かせて頂きます。
そしてアクセサリー編も今度書きたいと思います。

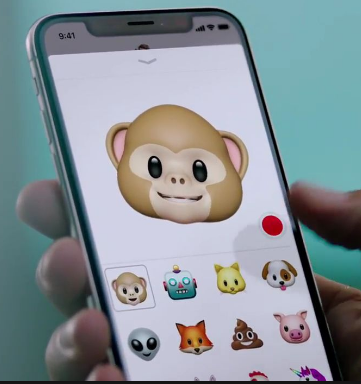







コメントを残す